Sering sekali aku ditanyain oleh teman - teman aplikasi apa aja sih yang ada di handphone aku yang berguna, nah salah satu yang mau aku share kali ini adalah aplikasi Cam Scanner. Jadi aplikasi ini kegunaannya mirip seperti alat scanner yaitu digunakan untuk memindai (scan) dokumen atau kertas dengan hanya mengandalkan gadget kita bisa handphone ataupun tablet. Sebenarnya mungkin banyak aplikasi lain yang serupa, tetapi aku sendiri lebih suka menggunakan aplikasi Cam Scanner ini karena cukup stabil, ringan dan hasil scannya memuaskan. Aplikasi ini bisa digunakan dengan base Operating System Android, IOS ataupun Windows Mobile.
Aplikasi ini tersedia dalam versi gratis, dan jika teman - teman ingin menikmati fitur tambahan maka bisa dengan mengeluarkan sedikit dana. Nah aplikasi ini bisa di download langsung pada link berikut ini "Download Cam Scanner"
Sebelum saya membahas detail penggunaan aplikasi ini mungkin teman - teman ada yang bertanya - tanya, kenapa harus menggunakan aplikasi ini, bukankah kita mengambil foto langsung menggunakan kamera juga bisa ya?
Oke, itu benar sekali, akan tetapi berdasarkan pengalaman aku ketika menggunakan handphone dengan kemampuan rendah hasil fotonya kurang bagus dan kurang tajam karena tidak didukung aplikasi foto yang khusus memfoto tulisan, lain jika kita menggunakan cam scanner ini hasil untuk foto kertas yang berisikan tulisan bisa tampil lebih tajam. Alasan berikutnya adalah jika kita menggunakan fitur kamera saja maka hasilnya pasti akan tampak miring. tidak rapi, dan tidak flat seperti hasil scan dengan menggunakan mesin scanner yang sebenarnya. Nah dengan Cam Scanner ini kita dimungkinkan untuk mengedit hasil foto dokumen dan akan tampak seperti hal nya kita menggunakan mesin scanner sehingga akan tampak formal dan rapi serta cocok digunakan untuk dokumen - dokumen resmi sekalipun.
Tidak berpanjang lebar lagi yuk kita lihat bersama bagaimana penggunaan aplikasi cam scanner ini. Kali ini saya mereview menggunakan Cam Scanner Free Version dengan versi 4.9.5.20170728.
Pertama kali masuk pada aplikasi ini, kita akan dihadapkan pada tampilan antarmuka seperti tampak dibawah ini.
 |
| Antar Muka Cam Scanner - Beberapa informasi pribadi di buramkan |
Pada tampilan antar muka ini kalian bisa melihat daftar hasil scan yang pernah kalian buat dan simpan.
Untuk memulai melakukan scan sebuah dokumen maka :
2. Siapkan dokumen yang akan dipindai dan posisikan kamera menghadap ke dokumen tersebut, usahakan ada perbedaan warna yang mencolok antara warna dokumen dan warna latar saat meletakkan kertas tersebut untuk memudahkan proses pengeditan. Jika teman - teman lihat pada gambar dibawah ini saya sengaja memposisikan kamera saya miring untuk menghindari bayangan cahaya.
3. Tekan tombol Kamera untuk pengambilan gambar, system akan melakukan pengambilan gambar dan melakukan proses.
4. Setelah selesai akan tampak seperti dibawah ini, yaitu menu untuk kita bisa melakukan pengeditan hasil pindai / scan tadi.
5. Jika teman - teman lihat kertas yang tadi teman - teman pindai akan ditandai dengan garis hijau seperti tampak pada gambar diatas, artinya yang didalam kotak lah yang akan diambil dan diluar kotak akan dibuang. Jika posisi kotak ini tidak pas di tepi dari dokumen maka teman - teman bisa menggeser lingkaran - lingkaran yang ada pada kotak tersebut. Ketika teman - teman menggeser lingkaran akan muncul tampilan zoom pada pojok kiri atas untuk mempermudah melakukan pengeditam gambar pada bagian yang kecil. Lihat gambar dibawah ini.
6. Pada bagian bawah tampilan ini terdapat 5 tombol. Dimulai dari tombol paling kiri digunakan untuk kembali ke menu mengambil gambar kembali, kemudian tombol rotasi kanan dan kiri untuk memutar gambar yang telah kita ambil, tombol kotak dengan panah jika kita ingin mengambil keseluruhan foto tanpa membuang bagian diluar kotak, dan yang paling kanan adalah tombol centang jika kita sudah selesai mengedit.
7. Nah berikutnya kita tekan tombol centang tersebut, system akan melakukan proses cropping / pemotongan dokumen.
8. Dan akan tampak seperti inilah hasilnya.
9. Pada bagian atas akan tampak tulisan "New Doc tahun - bulan - tanggal" jika diinginkan teman - teman bisa mengganti tulisan ini dengan nama yang teman - teman inginkan dengan cara tekan satu kali pada bagian ini, akan tampak tampilan seperti dibawah ini dan teman - teman bisa mengetikkan nama dokumen tersebut, setelah selesai mengetik tekan OK.
10. Kembali pada tampilan sebelumnya pada bagian bawah dokumen terdapat 7 pilihan filter yang bisa teman - teman pilih sesuai kebutuhan. (Lihat gambar dibawah ini)
11. Kemudian pada bagian bawah filter terdapat 5 tombol dimulai dari kiri ke kanan yaitu (Lihat gambar diatas)
Tombol panan kiri yaitu jika ingin kembali ke menu pengeditan sebelumnya
Tombol rotasi kiri jika ingin merotasi atau memutar gambar hasil pindai / scan
Tombol ocr (optical character recognition) memungkinkan kita mengubah teks dalam gambar hasil scan menjadi teks asli dan memungkian untuk di edit untuk cam scanner yang tipe berbayar.
Tombol editing digunakan untuk memperbaiki tingkat kekontrasan gambar, tingkat kecerahan gambar, dan detail gambar.
Dan tombol terakhir centang di paling kiri, jika semua sudah selesai maka bisa dicentang dan otomatis hasil scan kita tadi akan tersimpan. Lihat gambar dibawah ini.
Kemudian jika kalian ingin mengubah hasil scan ini kedalam dokumen berbentuk PDF maka tekan tombol PDF pada bagian kanan atas.
Jika ingin membagikan terdapat tombol share juga dibagian kanan atas, kita bisa membagikan hasil scan dalam bentuk gambar atau PDF melalui aplikasi perpesanan seperti WA, Line, dll atau melalui Bluetoth, email, dll.
Jika dilihat pada bagian kanan bawah terdapat tombol kamera, dengan tombol ini memungkinkan untuk menambahkan hasil scan pada file yang sama.
Untuk kembali ke menu utama tekan tombol panah kiri pada pojok kiri atas. Dan kalian bisa melihat hasil scan akan muncul pada daftar tersebut.
 |
| Atar Muka Setelah Melakukan Scan Dokumen |
Baiklan sampai disini review saya untuk aplikasi Cam Scanner beserta cara penggunaannya. Semoga bermanfaat untuk teman - teman pembaca.
Dan seperti biasa saya menerima saran kritik dan masukan silahkan tuliskan pada bagian comment dibawah ini.
Terimakasih telah berkunjung ke blog saya.

















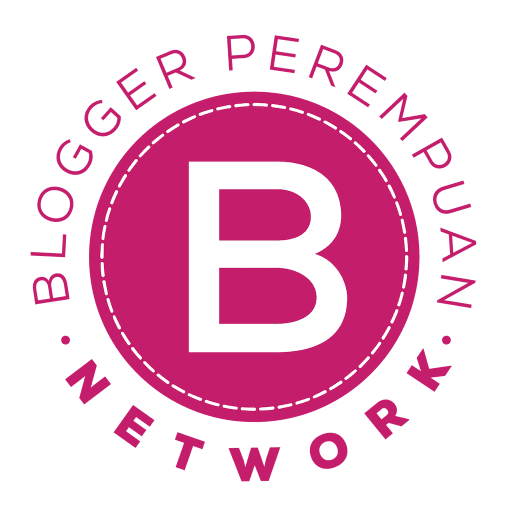


0 Komentar